Create a Free Email Quiz
Take your email campaigns to the next level with our easy-to-use email quiz builder. Create custom email quizzes and automatically evaluate responses for free with Jform — no coding required. Test subscribers’ knowledge with personalized quizzes or engage your audience with fun trivia questions. Jform’s drag-and-drop builder makes it easy to build and customize your quizzes to fit your exact needs. Engage your users with Jform’s email quizzes today.
템플릿
Free Email Quiz Templates
Not sure where to start? Choose one of our ready-made templates and personalize it with Jform’s simple drag-and-drop form builder. Rearrange questions, incorporate your logo, integrate with useful tools, and so much more.
General Knowledge Quiz
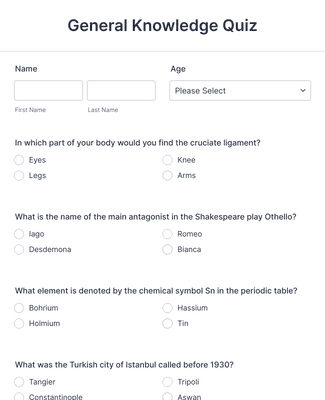
Skills Assessment Quiz
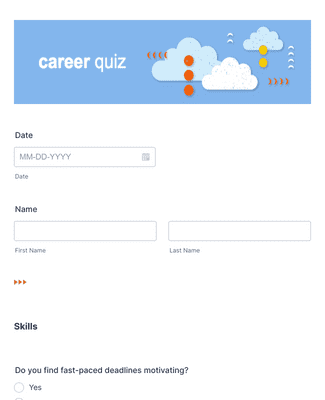
일반상식 퀴즈
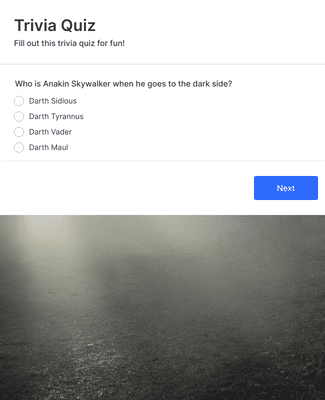
Benefits
Customize & Embed Email Quizzes
With Jform’s drag-and-drop builder, you can easily create custom quizzes — no coding knowledge required. Add questions, change fonts and colors, upload images and videos, and so much more. Embed your quizzes into emails so your users can access them seamlessly.
조건부 논리 추가
Use Jform’s extensive set of conditional logic features to enhance your users’ quiz experience. Grade quiz results automatically, personalize post-quiz messaging based on final scores, and more. Tailor each participant’s quiz by displaying or hiding questions based on their answers to create unique experiences for all.
Effortless Data Management
Jform’s Form Analytics feature provides you with insights derived from your quiz responses. Strategically analyze user behaviors, preferences, and trends to refine your email marketing strategies. Align your campaigns with data-driven information to drive more effective engagement and fruitful conversations.
Organize and Compile Results
Manage and organize all of your quiz results in an all-in-one workspace with Jform Tables. Collaborate with others on data by sharing your results in one click. Publish your findings online via link, post them to your social media accounts, or embed them directly in your website.
사용후기
Jform에 대한 사용자의 의견
Learn How to Create a Quiz
Discover how to create quizzes, interpret results, and gather insights in this video tutorial.
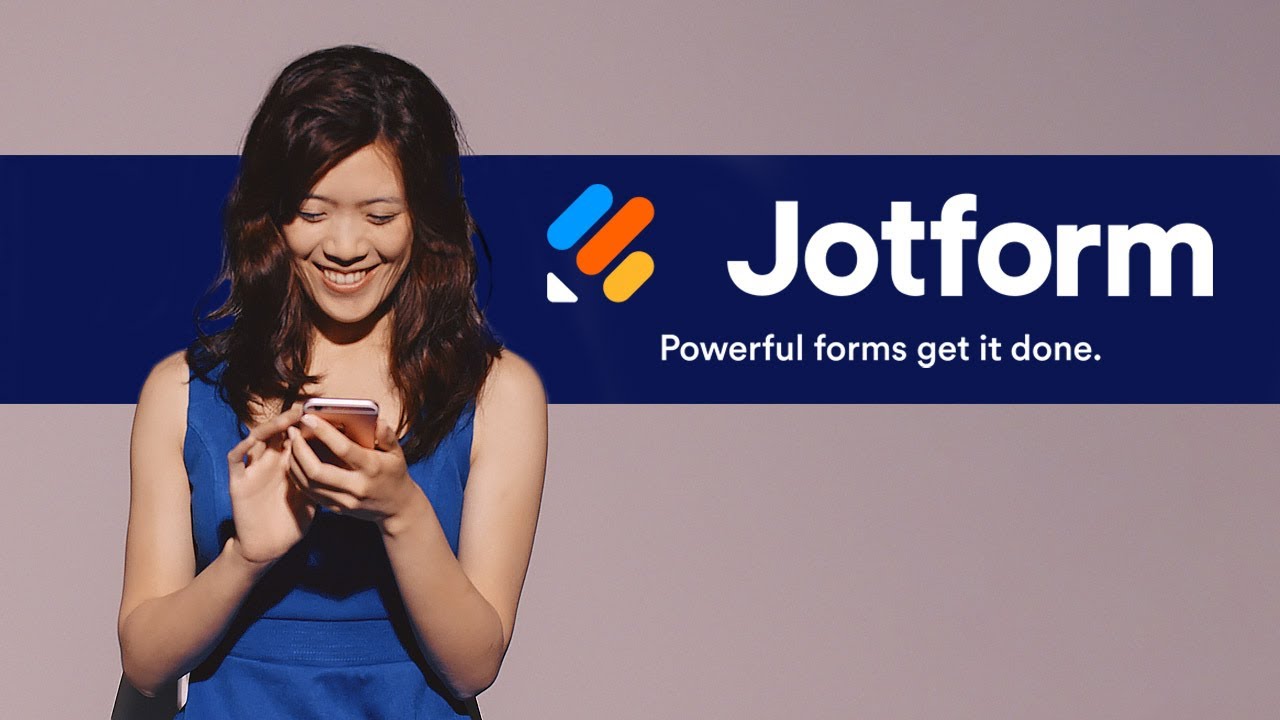
자주 묻는 질문들
Jform에 대한 귀하의 모든 질문이 응답되었습니다. 일반적인 질문들에 대한 응답을 위해 자주 묻는 질문들을 확인하거나 더 많은 정보를 위해 저희의 고객 지원팀에 연락해 주십시오.
What is an email quiz?
An email quiz is a type of quiz or list of questions sent to and filled out by users via email. An email quiz can contain questions about any topic, as long as it suits the sender’s needs and goals. Email quizzes can be embedded in the email itself or can be accessed via a link included in the email.
How can you create an email quiz?
Creating an email quiz is a breeze with Jform, and we offer a few easy ways to do it.
To create your own email quiz with Jform’s easy-to-use form builder, start by opening your Jform account and clicking on Create Form. Choose whether you’d like to start from scratch, use a ready-made email quiz template, or import an existing form. Once you’ve chosen your method, you’ll be directed to our form builder to start customizing your quiz. Drag and drop to change fonts and colors, upload images or branding assets, change quiz questions and answers, and so much more — all without coding.
You can also add conditional logic to your form to ensure that your users get the best post-quiz response based on their quiz answers. To set up conditional logic, go to the Settings tab in the form builder and then click Conditions on the left. Select the condition you need. If you’re not sure which one to pick, we recommend choosing the Change “Thank You” Page condition, which changes the Thank You page depending on the users’ answers.
After you’ve customized your quiz to your liking and added conditional logic, all that’s left to do is share it with your audience. You can share your email quiz by sending it or assigning it via direct email to your users.
You can also create an email quiz by using Quiz Form. Quiz Forms allows users to turn their existing forms into quizzes or exams. Go to Quiz Form and click the Open Quiz Form button. Click Allow in the authorization dialog. In the Form Picker dialog, choose the form you’d like to turn into a quiz, then click Continue in the lower-right corner. Now you can save your form with Quiz Forms.
To swap in another existing form for your quiz, click Change Form. After you’re finished making changes to your quiz, scroll to the bottom of the page and click Save Quiz. Your quiz form should now be ready to send to your participants via email.
How can you set up an online quiz in an email?
To set up an online quiz in emails, first create your quiz with Jotform. After you’ve finalized your quiz’s questions and finished customizing the design and conditional logic, you can send it to your users. Go to the Publish tab in the form builder and browse the sharing options on the left. You can use Quick Share, Embed, Assign Form, or Email to share your quiz with your audience.
How do you schedule quizzes in emails?
You can easily schedule quizzes to be sent to your audience by using Jform’s handy sharing methods. After you’ve created and customized your quiz to your liking, go to the Publish tab and click on Email on the left side of the screen. Select Schedule a Reminder Email to continue.
Now, you’ll be able to customize how your reminder email looks. Change the email subject title and content to match your exact needs. You can also define the recipients of your quiz and choose the exact date and time you’d like the quiz to be sent out. You can even configure your email to be sent multiple times — on a daily, weekly, or monthly schedule. This feature is great for getting ahead on future campaigns and communications.
How can email quizzes engage your audience?
Email quizzes offer a great way to engage with your audience and gather important insight about them. Not only are you interacting thoughtfully with your users, but you’re also collecting data to better inform the decisions you make down the line. Use email quizzes to learn about your users’ preferences, how much they know about your company and brand, and much more. To increase quiz engagement and drive more results, you could even offer compensation for users who fill out your quiz.
How can I analyze my quiz data?
You can analyze your quiz data by using Jform’s easy-to-use Report Builder, which seamlessly transforms your quiz data into charts and graphs that make your data easy to understand.
To do this, open your Jform account, go to My Forms, and select the quiz you’d like to analyze. Open the Reports menu, and select Add New Report. You’ll now see a list of all possible report options for your quiz.
Consider how you’d like to analyze your quiz data and choose from report options like Visual Report Builder, Digest Emails, Excel Report, HTML Table Listing, Grid Listing, CSV Report, RSS Listing, and Calendar Listing. After you’ve selected the type of report you want to build, all that’s left to do is customize and share it.