Jform의 PDF 편집기는 수집된 양식 제출 데이터를 동료나 고객들과 공유하기 쉬운 전문적이고 멋진 PDF들로 자동 전환합니다. 저희의 목표는 귀하의 작업량을 줄이고 구축 과정을 가능한한 많이 자동화하는 것입니다. 그래서, 기본 설정으로 귀하가 새 PDF 문서를 만들 때, PDF 편집기는 웹 양식에서 발견되는 같은 질문 밎 응답 (Q&A) 묶음으로 그것을 채웁니다.
예를 들어 3개의 필드가 있는 양식이 있다고 가정해 봅시다 – 이름, 이메일 및 코멘트 (아래에서 보이는 것처럼). 새 PDF 문서를 만들 때 이 모든 질문과 응답들은 귀하를 위해 자동 생성됩니다.


이메일들을 위한 것도 같은 과정입니다. 새 이메일 알림을 만들 때 양식 빌더는 귀하를 위한 제출자료 표를 자동으로 만듭니다 (질문/응답 묶음과 함께).
만약 귀하가 사용자의 제출 데이터를 포함하는 일반적인 PDF 파일을 원한다면 이것 만으로도 충분할 것입니다. 그러나 귀하가 PDF 문서의 디자인과 레이아웃을 전체적으로 맞춤 설정하려 한다면, 특히 제출 데이터가 있는 양식 필드들을 추가하는 방법을 포함해 PDF 편집기를 다룰 줄 아는 것은 많은 도움이 됩니다. 그리고 그것이 이 사용 강좌의 주제입니다.
PDF 문서에 제출 데이터가 있는 양식 필드들을 추가하는 방법
제출 데이터가 있는 양식 필드들을 추가하는 것은 문서로 그것을 드래그 하는 것처럼 쉽습니다. 먼저, 제출 세부사항들에 대해 이야기해보겠습니다:
- 제출 날짜
- 제출 ID
- 제출 IP
PDF 편집기의 기본 요소 » 양식 요소 부분 밑에서 발견되며 이 3개의 요소들은 모든 양식들에 준비되어 있습니다. 귀하는 그것들을 드래그 하거나 클릭하는 것으로 PDF 문서에 추가할 수 있습니다.

다음, 실제 양식 필드들을 보시겠습니다.

위의 스크린샷에서 보이는 필드들은 귀하가 보는 리스트와 다르게 보일 수 있습니다. 그것은 필드 목록이 귀하의 웹 양식에 있는 필드들에 의지하기 때문입니다. 이 리스트 또한 숨겨진 필드들을 포함하고 있다는 것을 알아주십시오.
이제, 제출 데이터가 있는 간단한 PDF 문서를 만들어 보겠습니다. 그것은 아래에서 보이는 것처럼 간단합니다 귀하가 추가하길 원하는 필드들을 선택하고 그것들을 클릭하거나 문서로 드래그 하십시오.
귀하의 양식이 아직 제출 데이터가 없다면 PDF 편집기는 가짜 데이터를 생성해 드릴 것입니다.
PDF 문서에서 양식 필드들을 맞춤 설정하는 방법
이제 양식 제출 데이터를 PDF 문서로 추가하는 방법을 안다면 귀하의 맞춤 설정 옵션에 대해 더 자세히 살펴볼 때입니다.
질문 정렬과 스타일
모든 질문과 응답들의 스타일을 바꾸고 싶다면 파란 레이아웃 설정 패널을 열어서 맞춤설정 탭으로 이동하고 난 다음 질문 정렬 및 스타일 섹션 아래의 옵션들을 테스트해보십시오.

응답 스타일
모든 것에 획일적인 모양과 느낌을 주고 싶나요? 응답에 변경사항 적용하기 체크박스를 체크해서 귀하의 질문과 응답들이 같아 보이게 하십시오.

만약 귀하의 응답을 따로 디자인하고 싶다면 응답에 변경사항 적용하기 체크박스를 해제하십시오. 그러면 응답들에 대한 새 맞춤 설정 부분이 그것 밑에서 나타날 것입니다.

만약 각 질문 응답 묶음을 따로 맞춤 설정하고 싶다면 물론 그렇게 할 수 있습니다. 귀하가 추가하는 각각의 양식 필드는 전반적인 스타일 옵션들을 무시하는 자신의 로컬 범주들을 가지게 됩니다. 이것은 필요하다면 각 필드의 스타일을 바꿀 수 있다는 것을 의미합니다.
이것이 지금까지 귀하가 PDF 문서에 제출 데이터와 함께 양식 필드들을 추가하기 위해서 알이야 할 거의 모든 것입니다. 다른 포맷, 레이아웃 및 스타일 옵션들이 있지만 그것들은 다른 가이드에서 다뤄집니다.


























































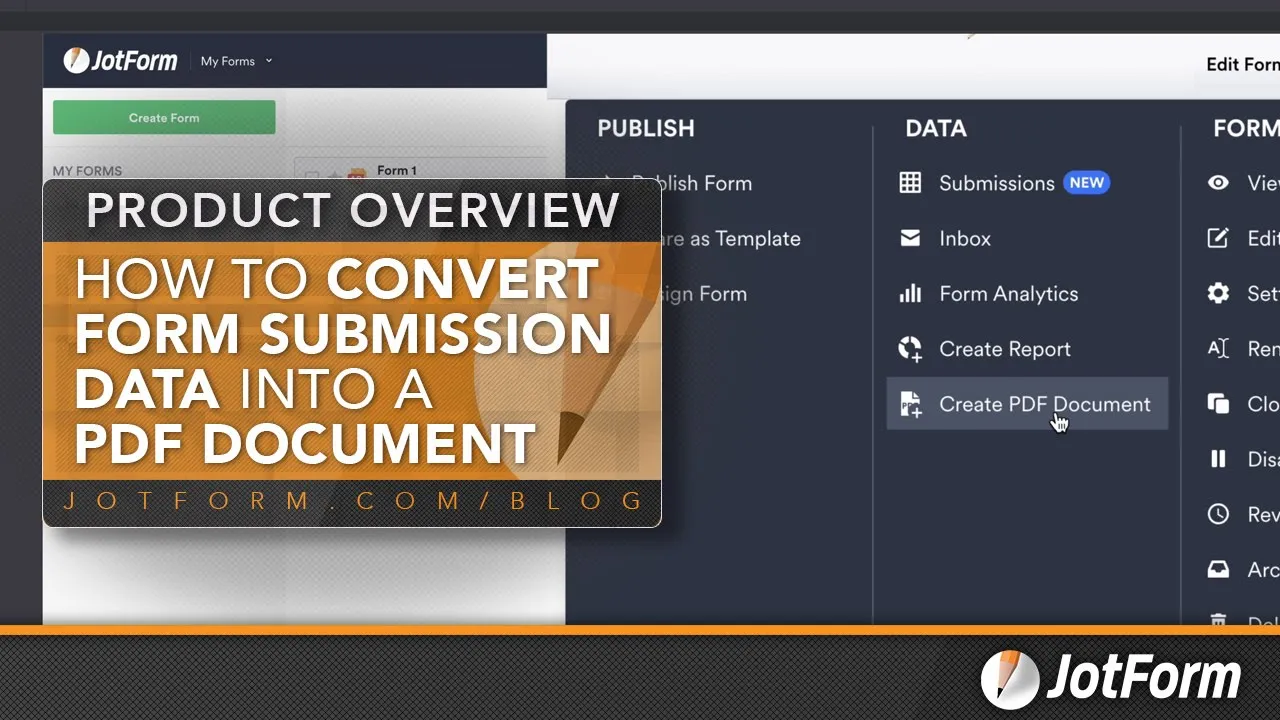
코멘트 보내기: