Apps created with Jotform Apps can be shared in multiple ways. Just go to the Publish tab at the top of the App Builder to start sharing. You can share the app via a direct link, via email, or by downloading a QR code to be scanned on users’ mobile devices. You can also share your app directly to social media.

There are three access settings to choose from for your app link: Public, Private, and Company Access. Links are set to public access by default. Click Settings to the right of the App Link to change the access type.
Public Apps
By default, your app is set to public. That means users can view the app without logging in or signing up for a Jotform account.
Under Options for Public Access, you’ll find the following options:
- Require registration – which means users will need to register an account with Jotform to view the app. This option doesn’t automatically add the user as an invitee.

Private Apps
If you choose Private Access, users must log in to Jotform or sign up for an account to access the app. They can’t view the app without an account, regardless of whether they’ve been invited to use it or have access to the app’s direct URL. The Share Link will have a unique key in it, which automatically adds the user as an invitee to the app.
Under Options for Private Access, you’ll find the following options:
- Require registration – which is checked by default, and can’t be unchecked.
- Allow users to access their submission – it’s check by default. Again, this means users can access their submissions any time through the app.
- Set custom expiration date for Share Link – you can set the private link to expire at a specific date and time. Once the date and time passes, users can no longer access the app. They’ll get a prompt (see the screenshot below) to request access to the app.

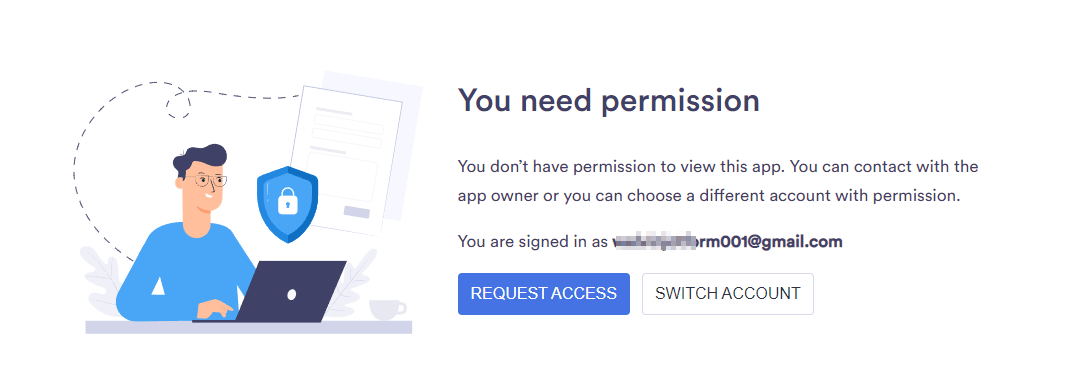
Company Apps
Similar to Private Access, Company Access requires users to log in or sign up before they can access the app. The difference is they are required to enter your company or organization’s email domain or choose a single sign-on (SSO).
Please note that the SSO option is available only for our Enterprise users.
You can also set a custom expiration date for the app link here. When the date and time passes, the company or organization member has to request access to regain access, and you, as the app creator, will have to grant the request before the app can be viewed.

Invite by Email
To send an invitation to the app by email, just enter the recipient’s email address and click the Send Invitation button. You can invite multiple users, but we recommend only inviting up to 10 users at a time.

The user will receive an email with a button to open the app.

Download the QR code
Another alternative for publishing the app is a QR code. You can download the QR code for your app and share it with your users through a custom email or other channels such as chat or social media. You can also copy the embed code to display the QR code on your website.
When users scan the QR code, the app will open on their device. Make sure you set the appropriate access level for users through the app link settings before you download or copy the QR code to share.



























































Send Comment:
8 Comments:
69 days ago
Hi ,
will the app work on safari if sent via whatsapp as a copy and paste of the link ?
Or do i have to send it via email to iPhone users ?
300 days ago
How can i add my publish my app play store
More than a year ago
Thanks for sharing, I do believe that I understand how to share the app that I am working on with the members of my ministry. When they enter information from their cell phone via the application I would like for them to be able to access that information themselves as it is 100% discrete. I can see the information on a spreadsheet or table log on my phone. Not sure all of the ministers are aware of Excel are their other tables or data storage options that are available to link. I assume once we are able to come to a consensus on which one would be best each end user will need to link their own or if I link it can it be shared as well> Thanks.
More than a year ago
My app is allowing one form public access without logging in but It ases for a login for the other form
More than a year ago
Will you make an app that allows multiple access types? I would like to have one app for my company: a login for customers who will only see forms pertaining to them, and a staff login where staff can find internal company info.
More than a year ago
I used the QR code for the app I created and it is public not private and it won't give me the option to add as an app on my employees phone it will only let me view it in a browser? I was able to add a different app I created to my own phone with no issues. please advise.
More than a year ago
I have created an app for customers to order products. When I share the link, it prepopulates my name and email address. If I log out then this data is removed from the link. When I log back in, it returns. How do I share without it linking to my log-in?
More than a year ago
Are you going to be creating an option to upload and share via Apple and Android platforms? If so, when approximately? Thanks!